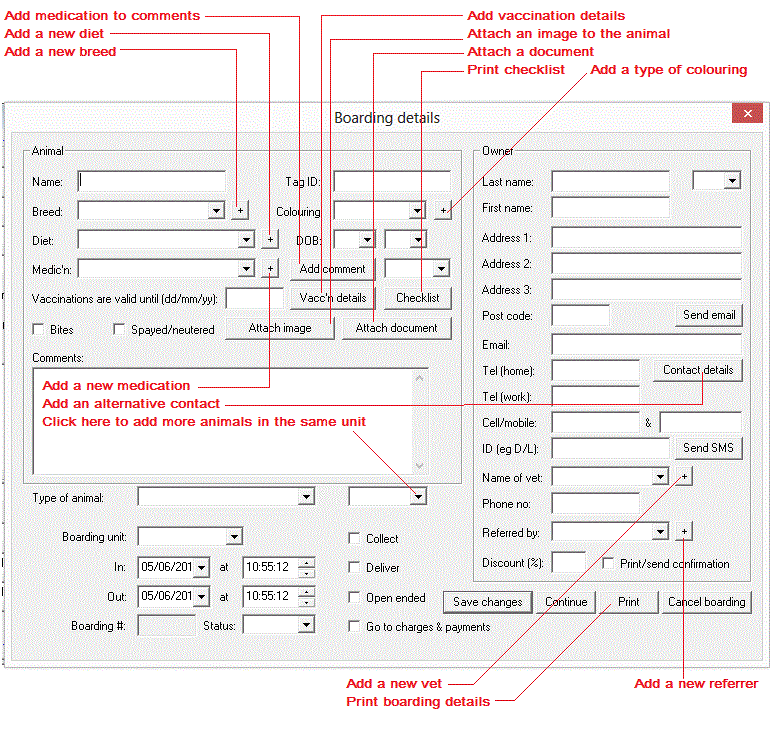
When you run KennelMate for the first time the program will lead you through the setup process. If you don't have all the information at hand you can quit the program and start again where you left off later. If you make a mistake you can fix it later by selecting the appropriate item from the Setup menu.
1.1 Company details
The company details will be printed on invoices etc. The only required field is the
name of the company.
1.2 Email configuration
If you intend to send emails using KennelMate you must configure
your email. If you don't have the settings to hand you can leave this until later. The port number
defaults to 25, you should not need to change this.
1.3 Date format
KennelMate allows you to choose dd/mm/yy or mm/dd/yy.
1.4 Taxes
You can enter up to 3 taxes which apply to your business. Select the number of
taxes and indicate whether taxes are included in or additional to standard prices. Enter the name
of each tax and the percentage rate.
1.5 Types of boarding units
You might have different types of boarding unit, eg small and large, or
units for cats and dogs. If you only have one type of boarding unit you could call it "standard".
1.6 Units
You must identify your boarding units by a name or number (eg one, two, three,
etc, or 1, 2, 3, etc) and select the type of unit. The fields for location and comments are optional.
We recommend that rather than use 1,2,3 ... 11,12,13, ... 101,102,103 etc you use 001, 002, 003 etc.
1.7 Types of animal
If you have different rates for different types of animal you can set them up here. If
you only have one rate, you could call it standard. If you do not have weekly or monthly rates, leave
the fields blank. KennelMate allows up to 4 animals to board in the same unit. If your business allows this,
enter the rates for the second, third and fourth animal sharing as appropriate.
1.8 Calculation of fees
You will be asked to set up the way that your boarding fees are calculated, for example based on a 24 hour period.
1.9 Appointment diary times
You should enter the start and end times for your appointments diary (eg 9:00 am to 5:00 pm).
1.10 Diary users
Enter the names of the people who will have separate appointment diaries.
1.11 Networking
Finally you will be asked if you intend to run KennelMate on more that one
computer on a network. If you answer No and decide to run the program on a network at a later date
you should select Networking from the Setup menu.
2.1 Booking chart
You can set up KennelMate so that it will select the first available boarding unit automatically when you are making
a new booking.
You can identify boardings on the booking chart using the boarding number (a unique number allocated to each boarding), the name of the animal or the last name of the owner. The default is the boarding number.
You can sort the units on the booking chart (a) alphabetically (if they have names rather than numbers), (b) numerically (if they are numbered) or (c) according to type.
2.2 Calculation of days
You can calculate days (a) using 24 hour periods (eg a boarding from say
11 am today until 11 am tomorrow would be counted as one day), (b) using calendar days (where the above
example would be two days) or (c) based on the number of nights (where a boarding from 9 am today until
5 pm tomorrow would be one day).
You can also specify that a boarding cannot start in a unit on the same day that another animal has left. Alternatively you might use holding pens, so that when an animal arrives on the day another is leaving it is placed in the holding pen until the main pen has been prepared. In that case you might wish to limit the number of units with animals leaving and arriving on the same day based on the number of holding pens available. If you are using holding pens you can also specify that boardings starting and ending on the same day can overlap in the same unit.
If you have specified calendar days you also have the option to waive the charge for the final day if the animal leaves before a specified time and has stayed a specified number of nights.
2.3 Company details
This allows you to edit the company contact details. After you have registered
the sofwtare you will not be able to change the company name.
2.4 Configure email
If you intend to send emails to clients you must configure
your email. If you don't have the settings to hand you can leave this until later. The port number
defaults to 25, you should not need to change this.
2.5 Date format
Allows you to change the date format from dd/mm/yy to mm/dd/yy or vice versa.
2.6 Default times
When you start a new booking the arrival time defaults to 9 am and the departure time to 5 pm.
You can change these defaults here.
2.7 Export reports
You can export most of the KennelMate reports in csv (comma separated variables) format so they can
be opened in Excel. Check the box to enable this option, and when reports are displayed a file
named report.csv will be created and placed in the My Documents folder.
2.8 Extra charges
KennelMate allows you to set up two types of extra charges in addition to
the regular boarding fee. Daily charges are those that will be charged every day (like the boarding fee),
for example an animal might be on a special diet. Flat charges are one-off charges such as charges for grooming or stock items
which can be sold to registered clients or walk-in customers. Normally you would leave the unit quantity for the flat charge blank, but
you could enter values such as dozen, pound, gallon.
2.9 Networking
This command allows you to specify whether or not KennelMate will be run on
a network.
2.10 Password
Here you can set up a password to protect the Setup menu commands so that an
unauthorized employee cannot change the setup. Select Setup password from the submenu and enter
the password then re-enter it to confirm. If you forget your password please contact
GrenSoft so we can tell you how to get a new one.
You can lock or unlock the Setup menu and other commands by clicking on the key icon on the toolbar and entering the setup password.
You can also password protect additional functions apart from the Setup menu commands by selecting Password protection and checking the items you wish to protect.
You can set up Employees with passwords so that when an employee makes certain actions, their password is required.
2.11 Print options
2.11.1 Number of copies, etc: use this command to specify (a) how many copies of invoices, etc
will be printed by default, (b) whether you will be printing documents on your own headed paper, (c)
whether you wish to print your company logo, (d) whether you wish to print boarding start and end times on confirmation letters
and emails, (d) whether you wish to print boarding costs on confirmation letters
and emails and (e) whether you wish to print the owner's title (eg Mr, Mrs) on documents.
The logo must be a 24 bit BMP file and must reside in the KennelMate folder (C:\KennelMate). The
height of the image should be not more than 320 pixels or it will interfere with the rest of the printing.
2.11.2 Terms & conditions: enter your terms and conditions here and they will be printed on invoices, etc.
2.12 Purge old data
After some time the Kennelmate data files might become big enough to slow down
the program. You can discard old data using this command.
2.13 Remove
Use this command to remove items from the KennelMate database.
2.13.1 Animals: when you start a boarding for an existing client who has boarded several animals previously you will be asked to select the animals to be boarded from a droplist. You can remove animals that are no longer with the client by selecting Animal from the Remove submenu. You will not be able to remove animals with bookings, current boardings or appointments. Select the client then select the animal from the droplist.
2.13.2 Clients: when you cancel a booking the information is retained in case you wish to use it at a later date. However you may have entered a client in error and you can remove the client by selecting Client from the Remove submenu. If the client has future or current boardings or future appointments, or the client has unpaid items, you will not be allowed to remove the client.
2.13.3 Breeds, colouring, diets, medications, referrers and vets: if an item appears in one of the droplists which you have entered in error (eg a spelling mistake), you can remove the item by selecting the appropriate menu item from the Remove submenu. You must specify the item to be removed and the item which will replace it (which can be Unspecified or None).
2.14 SMS text messaging
See this section for SMS messages.
2.15 Taxes
Use this command to edit the taxes which apply to your operation.
2.16 Types of animal
Use this command to edit the types of animal which you have set up.
2.17 Types of unit
Use this command to edit the types of unit which you have set up.
2.18 Units
Use this command to edit the units which you have set up.
2.19 Vaccinations
Here you can edit the types of vaccinations required by the animals which you board.
2.20 X-Charge
This command allows you to interface KennelMate with the X-Charge processing software (see section 16).
To display the boarding chart select View month from the Boardings menu or click on the Chart icon on the toolbar or press the F5 key. Enter the month and year that you wish to display, which defaults to the current month.
The chart will show the boarding units (rows) and days of the month (columns). Bookings will be shown on the chart in green (those requiring collection in a lighter shade), current boardings in red (those requiring delivery in a lighter shade) and completed boardings in grey (those with unpaid balances in orange). Move the mouse over a boarding unit (yellow rectangle) to show the details of the unit and over a boarding to show a summary of the boarding. Left click on the boarding to show the details of the boarding. Right click on a boarding to show charges & payments.
To change the chart to display the next month select Next month from the Boardings menu or click on the right pointing blue arrow on the toolbar or press the F6 key. To display the previous month select Previous month from the Boardings menu or click on the left pointing blue arrow on the toolbar or press the F4 key.
To increase or reduce the zoom level of the display select Zoom from the View menu or click on the A icon on the toolbar. You can also resize the display by selecting Resize from the View menu.
To clear the display select Clear screen from the View menu.
To get a clear idea of the current status of your boarding units you should click on the information icon, i, on the toolbar. Click on the icon again to close this window.
4.1 New bookings
To make a booking, select New booking from the Boardings menu or click
on the calendar icon on the toolbar or press the F2 key.
You can also start a new boarding by double clicking on the appropriate date and boarding unit on the chart.
Initially the drop lists for diet, breed, vet, etc will not be populated. You may add diets, breeds, vets, etc by clicking on the button with the plus sign (+) next to the drop list.
Enter the details of the boarding - the required fields are the name of the animal, the last name of the owner and the owner's home phone number (for identification). You must also select the type of animal, the type of boarding unit required, and the start and end dates and times of the boarding. Alternatively you may wish to specify an open ended boarding where the end date is not known.
If you wish to attach a photograph of the animal, click on the Attach image button. Click on Load image and select the appropriate image file, then click on Attach image. Please note that KennelMate does not save the image in a different location but simply attaches the location of the image to the boarding. You may also attach a document to the animal by clicking on Attach document. You may add verbal notes by clicking on the Record audio button.
If the boarding unit is to be shared by two or more animals, select 2nd animal from the droplist and enter the details. Repeat for the third and fourth animals as appropriate. To remove an animal, eg the fourth animal, clear the name of the animal and select the 3rd animal from the droplist then click on Cancel.
There is a field for the date that each animal's vaccinations expire. If you wish to show the date for each type of vaccination click on the Details button next to the date field. You can enter the dates for up to eight vaccinations. You can change the default types of vaccination by selecting Vaccinations from the Setup menu.
When you are satisfied that the boarding details are correct, click on OK. The next screen will show the cost of the boarding. If the client is tax exempt, clear the appropriate tax boxes. If a deposit has been paid, enter the amount. Click on OK. The next step is to select the appropriate boarding unit from the chart. Available units of the selected type will be shown in green, available units of a different type in yellow and unavailable units in red. Click on an appropriate row on the chart. Alternatively you may set up KennelMate to select the first available unit automatically by selecting Automatically select unit from the Booking chart submenu of the Setup menu. The new booking will be shown in green. The next screen will ask if you want to send a confirmation email or print a confirmation letter.
There may be occasions when there is no unit available for the full period of the boarding. In this case KennelMate will prompt you to make a booking for the available period and subsequently you can automatically extend the boarding in a different unit by pressing Ctrl + E.
4.2 New boardings for walk-in clients
If a client wishes to board an animal without previously making a booking, follow the procedure shown
in 4.1 above. On the New booking screen check the box to say that the animal is already boarded.
4.3 Making bookings for existing clients
Each time you start a new boarding you will be asked if it is for an existing client (with previous
boardings, appointments or accounts). If it is an existing client, enter any characters from
the client's last name or the first few characters of the home phone number and
select the client from the list. If the client has boarded several animals in the past you
will be asked to select the animal(s) for the new boarding. The boarding screen will be shown
with the client and animal details (if appropriate) already entered.
To modify a boarding, display the boarding details screen by:
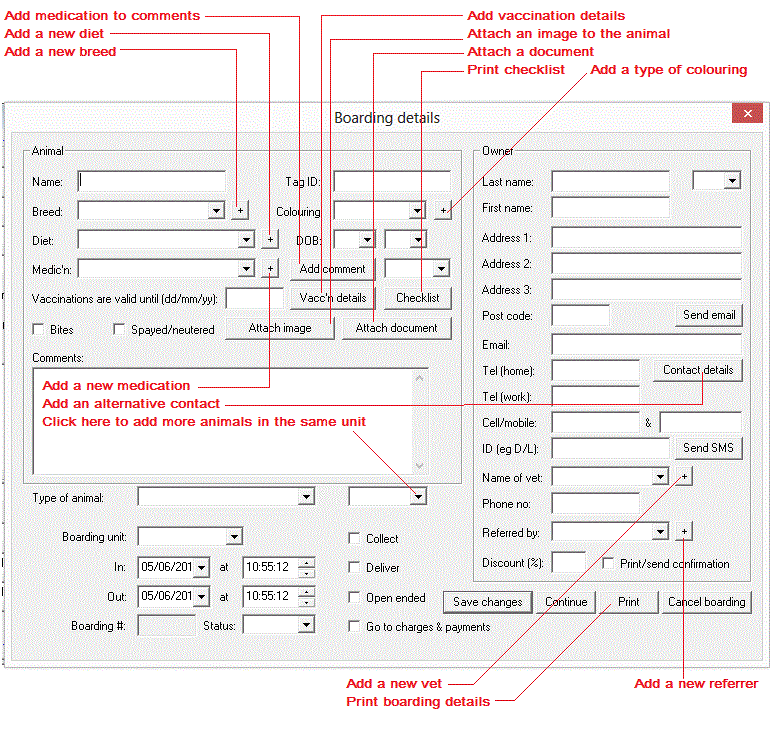
If you have more than one animal boarded in the same unit and you wish to remove one of the additional animals, select the animal to be removed, remove the animal's name then select the first animal. You will be asked to enter the name of the animal or click on the Cancel button to remove the animal.
If you want to cancel a boarding, click on the Cancel boarding button. Confirm that you wish to cancel the boarding. Then you will be asked if you wish to cancel any payments already made. If you answer Yes, you will be taken to the charges and payments screen where you can remove the payments. If you forget to remove the payments you can do so later by selecting Charges and payments from the Boardings submenu of the Accounts menu. Select show only old boardings and enter the boarding number.
6. Adding charges and payments to boardings
To add a charge or accept a payment for a boarding search for the boarding as shown in 5 above. On the boarding details screen check the box Go to charges and payments and click on Continue (or Save if you have made any changes). This box will automatically be checked if the boarding's status has changed to Complete. Alternatively you can select Charges & payments from the Boardings submenu of the Accounts menu or click on the first credit card icon on the toolbar or press the F7 key then select the boarding as described in 5.
On the charges and payments screen you can add, remove and edit charges and payments. You will not be allowed to remove the boarding fee. When a boarding is complete you would normally enter the final payment in this screen. You can also print and email invoices for boardings which are not open ended by clicking on the appropriate button.
You can also accept a payment from a client with an account balance by selecting Accept payment from the Boardings submenu of the Accounts menu. This is particularly useful when a client has several completed boardings with outstanding payments. Similarly you can combine the invoices for a client who has several boardings with outstanding balances by selecting Print invoice (single client) from the Boardings submenu of the Accounts menu (see section 7.2).
7. Printing/emailing invoices for boardings
7.1 All boardings
KennelMate allows you to print invoices for all completed boardings which have an outstanding balance.
Select Print invoices (all boardings) from the Boardings submenu of the Accounts menu or click on the first Invoice
icon on the toolbar or press the F8 key. The program will prompt you with the number of invoices
to be printed.
7.2 Specified client
To print or email an invoice for a single client select Print/email invoice (single client) from the Boardings submenu
of the Accounts menu. Identify the client. If the client has more than one completed boarding
with an outstanding balance the invoice will include the costs and payments for all those boardings.
KennelMate allows you to schedule taks for animals which are boarding. These could be one off tasks to be performed only once at a specified time on a specified day or tasks which should be repeated every few days, weeks or months. The program will remind you when the tasks are due and allow you to print out a schedule of the tasks.
To set up a scheduled task select Add schedule from the Scheduler menu, click on the light bulb on the toolbar or press the F9 key. Identify the boarding in the usual way. The first time you run the scheduler you will need to add a standard action. Type in the action and click on Add. Select the repeat frequency for the action, eg every 3 days. If you select 0 for the number of days it will be assumed that the action is a one off task. Select the preferred time for the task or choose "Any time" and enter the date the task has to be performed for the first time. If there is more than one animal in the boarding unit you should select the appropriate animal.
After you have set up scheduled tasks, each time you start the program it will check to see if there are any tasks scheduled for the current day. If there are you will be prompted to print them out. You can also run a report on tasks scheduled for a particular day from the Reports menu.
Schedules for a particular boarding will be removed as soon as the boarding is complete.
You may edit scheduled tasks by selecting Edit schedule from the Scheduler menu or remove them by selecting Remove schedule.
You may print out all events for a specified date (including arrivals, departures and appointments) by selecting the appropriate item from the Scheduler menu.
You can make an appointment for a new client to view your establishment or for a client to be provided with a service such as grooming or nail clipping by clicking on Make appointment from the Grooming menu, clicking on the clock icon on the toolbar or pressing the F11 key. If the client is an existing client, enter any characters from the last name or the first few characters of the home phone number and select the client from the list. Otherwise click on the New client button. The required fields are the last name of the client, the home phone number, the date and time of the appointment, the length of the appointment, the action required, the cost (if any) and the name of the person making the appointment (the user name). You may wish to fill in the remaining fields, so that at a later date you can use the details to start a new boarding. or to make another appointment.
To cancel an appointment select Cancel appointment from the Grooming menu. Identify the client and confirm that you wish to cancel the appointment.
To modify an appointment select Modify appointment from the Grooming menu. Identify the client and confirm that you wish to modify the appointment.
To accept payment for an appointment, select Accept payment from the Grooming submenu of the Accounts menu. Select the appointment from the list.
You can view your appointments in the appointments diary. To open the diary select Appointments diary from the Grooming menu or click on the diary icon on the toolbar. Select the week commencing date and the user of the diary.
To move forward a week select Next week from the Grooming menu or click on the right pointing blue arrow next to the diary icon on the toolbar. To move backward a week select previous week of the left pointing arrow.
You can view or edit the details of an appointment by clicking on the appointment.
You may have walk-in customers whose animals are not boarded but who receive services such as grooming or nail clipping or purchase stock items such as pet food. You can charge them for the service or product by clicking on the shopping trolley on the toolbar and specifying whether the customer is a walk-in customer or a registered client.
Alternatively, if the customer is a registered client, select Sell stock from the Registered clients submenu of the Sales menu, or press the F12 key. For a walk-in customer select Sell stock from the Walk-in customers submenu of the Sales menu.
From the Registered clients submenu you may also edit a sale and print invoices for sales that have not been paid in full. From the Walk-in customers submenu you may also edit a sale.
You may also add clients using Sell stock from the Registered clients submenu by clicking on New client instead of searching for the client. The only required fields for the new client are the name and the home phone number.
Please note that transaction numbers for sales to registered clients start with an 'N' and to walk-in customer with an 'S'.
If you wish to keep track of inventory for stock items, click on Inventory from the Sales menu and select the flat charge.
Note that to sell stock or set up inventory you must first set up the item as a flat charge by selecting Add flat charge from the Flat charges submenu of the Extra charges submenu of the Setup menu. You may also edit the price of the item from this submenu.
There may be times when some of your boarding units are unusable, eg to maintenance. You can set up maintenance periods by selecting Add maintenance from the Units submenu of the Setup menu. Select the boarding unit and the start and end dates of the maintenance period. Maintenance periods will be shown in white on the boarding chart.
If you select All units from the droplist the maintenance will apply to all units. You can use this function if your business is completely closed for a holiday.
If you want to remove a maintenance period to free a unit, select Remove maintenance from the Units submenu of the Setup menu. Select the unit and enter the start date of the maintenance period to be removed.
KennelMate saves its data to the local hard drive after each transaction (so if there is a power outage you do not lose data). It also provides you with a way of backing up data to an external drive in case your computer malfunctions (eg hard disk failure). To back up data select File backup from the File menu and select the folder to which you wish to backup the files. We recommend that you back up the files to flash memory at the close of business each day.
DO NOT backup your data if you think there is a problem with the data files, you might overwite the good files with the corrupt ones.
If you need to restore the backup files, run the program Restore.exe in your KennelMate folder. Identify the backup folder.
With most of the KennelMate reports you can display the details of a boarding simply by clicking on the appropriate line in the report.
With the report on animals arriving, boardings will not show in this report after they have arrived and are in board.
The report on clients, which offers several options, allows you to copy a list of clients' email addreses to the clipboard which you can then paste into the CC or BCC field of your email client for bulk mailing.
You may also create a file containing the clients' mailing addresses which you can then use for a mailmerge. The file is tab delimited and called mailmerge.txt and is saved in your My Documents folder. The fields are the full name (eg Mr John Smith), three lines of address, the zip or post code and the short name (Mr Smith).
KennelMate is network ready. If you wish to run KennelMate on a network, follow the following steps:
15. Extending boardings to other units
There may be times when you wish to make a booking for a lengthy boarding but there is no unit available for the full period of the boarding. It may be necessary to split the boarding into shorter periods between different units, and move the animal(s) at the end of each section of boarding.
To do this you should first make a boarding for the first available unit, for as long as it is available. Then select Extend in different unit from the Boardings menu. Identify the first section of the boarding, then specify the new boarding unit and the end date and time for this section of boarding (which may be open ended). You may repeat this process for up to 20 sections of boarding.
Although the boardings are allocated different boarding numbers, they will be treated as one boarding from the point of view of accounting and scheduling.
If you wish to send confirmation to the client, wait until you have completed the chain of bookings, then display the details of any of the boardings in the chain and check the box for Print/send confirmation.
Note that it is not possible to delete a boarding which has been extended; you must delete the extension first. Nor is it possible to specify that the animals are "in board" for a section of boarding if the previous sections have not been specified as "complete".
16. Moving boardings to other units
There may be times when you have animals in board and they do not get along with their neighbours. You can move the boarding to another unit part way through the boarding by selecting Move to different unit from the Boardings menu. Identify the boarding then select the date and time when you want the animals to be moved.
KennelMate allows you to create floor plans of your kennels. Before creating floor plans you should allocate a location to each of your boarding units (eg East wing, West wing).
Click on Floor plan creator from the Setup menu to launch the floor plan creator.
Select New floor plan from the File menu. Select the floor plan from the list of locations.
You can add a boarding unit to the floor plan by clicking on the required block on the grid. Select the boarding unit from the drop list. Select the door position and the width and depth of the unit. You can also choose to mark the block as a lift, stairs, office, toilet, storeroom or utility room.
To edit a unit, click on it.
You can also add exterior walls, interior walls, double units and fire doors from the Drawing menu. A double unit is when you have two small units one on top of the other.
After you have added exterior walls you can add exterior doors by clicking on the appropriate section of the wall.
After creating a floor plan you can view it in KennelMate by clicking on Floor plan from the View menu, pressing Ctrl+F, or clicking on the floor plan icon on the toolbar.
Select the floor plan. Units with current boardings will be shown in red, those with bookings in green, and empty units with no bookings in blue.
Click on an empty unit to make a new booking. Click on an occupied unit or one with bookings to view or edit the boarding. Right click to view or edit charges and payments.
KennelMate allows you to issue refunds to clients. To issue a refund select Refund from the Accounts menu. Identify the client.
For a report on refunds select Refunds from the Reports menu.
Normally you would add a client by making an appointment for the client, making a booking for the client or creating a sales transaction for the client. However there may be occasions when you want to save a new client's details so that they may be used at a future date. To do this select Add client from the Clients menu. The client details will be saved so that you may use them later.
You may also edit a client's details without opening a boarding (for example if the client notifies you of a change of address). To do that select Edit client from the Clients menu. Identify the client and make the necessary changes. These changes will be applied to all the client's boardings and will be in effect next time you make a booking for the client.
You may also add an animal for an existing client or a new client without making a booking by clicking on Add animal from the Clients menu. You can also view or edit an animal's details without using bookings by clicking on Edit/view animal from the Clients menu.
KennelMate allows you to create and print out a checklist for an animal to help you ensure than prescribed tasks are completed each day of the boarding.
Click on the boarding on the Boarding chart to display the boarding details, select the animal then click on the Checklist button. The animal must be in board for this function to be enabled.
To add an item to the checklist, type in the required task and click on the Add item button, or after the droplist has been populated you can select the item from the droplist and click on the Add button. To remove items, highlight them and click on the Remove button. Click on the Print button to print the checklist and click on the Save button to save the checklist.
After the checklist has been saved, the next time the same animal is boarded the saved checklist will be loaded.
The checklist prints for each day from the current date to the end of the boarding, or for 28 days (whichever is shorter).
You can add and remove holidays by selecting the Holidays submenu from the Setup menu.
Holidays will be shown in light green behind the dates on the booking chart.
When you create a boarding that starts or ends on a holiday, there will be an alert.
If you want to completely block a holiday you should use the maintenance function.
KennelMate allows you to send SMS text messages to clients. Select SMS text messaging from the Setup menu. To use this feature you must first set up an account with one of the gateways listed and they will provide you with the necessary details.
Enter your country code if required. For example if you were in the UK you would enter the country code 44 and check the box to remove the leading zero from phone numbers.
All except CDyne use email to SMS, so you should configure your email before sending messages.
The WebLink module allows clients to make bookings online.
You should link one of the existing pages of your Web site to the reservations page which is uploaded by KennelMate using the WebLink. The name of the file which starts the reservations process is res_1.php.
To set up the WebLink, select WebLink from the Setup menu. The required fields are:
You may also change the appearance of the php generated Web pages by clicking on the Web page options button. Here you can change the font, the text colour, the page background colour and the table background colour. If these options are not flexible enough and you are familiar with HTML and PHP you can edit the php files which are uploaded by StoreTracer. These are res_1.php, res_2.php, res_3.php, res_4, and res_5.php.
To enable the ftp transfer check the Enable connection box.
You can upload the WebLink files by selecting Upload WebLink files from the File menu, clicking on the two computers icon on the toolbar or pressing Ctrl + U.
Each time KennelMate connects to the Internet, any reservations made online are downloaded. You can convert these online reservations into bookings by selecting Convert Internet booking from the Boardings menu or by clicking on the IB icon on the toolbar. This function will only be available when there are Internet reservations waiting to be converted. You will also be notified of the reservations by email.
Please note that the availability of boarding units is not checked online and is only determined when you convert the Internet reservations.
You can quickly check the availability of boarding units by selecting Availability of units from the Boardings menu or pressing Ctrl + A. Select the type of unit and the dates required.
If all your units are occupied you can waitlist clients and contact them when units become available.
To wait list a client, select Add to waitlist from the Waitlist submenu of the Boardings menu. Identify the client. Select the priority and enter the preferred dates if appropriate.
To edit a waitlisted item or to make a booking for a waitlisted client, select View or edit waitlist from the Waitlist submenu. Select the waitlisted client. You can edit the item, remove it from the waitlist or make a booking for the client.
You can use KennelMate's day care functions if your day care animals are kept together in a common area rather than allocated individual boarding units.
To set up day care, select Day care rates from the Setup menu. Enter the daily rate for day care. If you offer prepaid packages, where for example a client can purchase 10 days of day care for say a $100, enter the details.
To accept payment for a prepaid package, select Accept prepayment from the Prepayments submenu of the Day care menu. Identify the client. Select the prepayment package.
To cancel payment, select Cancel prepayment from the Prepayments submenu. Identify the client and confirm that you wish to cancel the payment.
To add an animal to day care, select Add an animal to daycare from the Day care menu. Identify the client. If the client has more than one animal you will be asked to select the animal. Select the date of the day care. If the client has prepaid days remaining you will be informed how many are left. If the client has no prepaid days, you will be asked to enter the amount paid. If the amount paid is less than the cost of the day care the difference will be added to the client's balance when the daycare is completed.
To cancel day care, select Remove an animal from day care from the Day care menu. Select the date of the day care and select the animal to remove.
To accept payment for day care from a client with a balance, select Accept payment for day care from the Day care submenu of the Accounts menu. Identify the client.
To view animals in day care for a specified week, click on the day care icon on the toolbar and select the start date. Use the blue arrows on either side of the day care icon to view the next or previous week.
To check the status of day care animals, select Daily report from the Day care submenu of the Reports menu and leave the date as the current date. You can change the status of the animal by clicking on it and selecting the new status. The client will not be charged for the day care unstil it is flagged as completed.
You can export all your clients' email addresses so that they can be imported into your email program. Select Export email addresses from the Clients menu then select the range of last names. Your ISP may have a limit on the number of emails you can send at one time. The email addresses will be saved to your Windows clipboard so that you can paste them into the CC or BCC field of your email program. A file is also created that can be imported into the address book of your email program.
You can add employees with passwords so that when an employee attempts certain actions they have to enter a password, which allows their actions to be tracked.
To add an employee, click on Setup menu, Passwords, Employee passwords, Add employee. To change an employee's password or to remove an employee, click on Edit employee. To specify which actions are protected, click on Password protection.
For a report on employee's actions, select Employees' actions from the Reports menu. This report is protected by the Setup password.
KennelMate allows you to save invoices in a csv (comma separated variables) file which you may be able to import into your accounting software.
The invoice is saved when a boarding is complete and you go to Charges & payments then either print the invoice or email the invoice.
A file called invoice.csv is appended and saved in your KennelMate folder. Similarly invoices are saved when you sell stock and print or email an invoice or receipt. P>
To accept a prepayment for a boarding, select Accept prepayment from the Prepayments submenu of the Boardings menu. Identify the client and enter the amount.
The prepayment will be added as a payment to the next booking that the client makes.
If the prepayment exceeds the cost of the boarding when the boarding is complete, the balance will be credited to the client. To utilize the credit for a future boarding, select Accept payment from the Boardings submenu of the Accounts menu.
Your clients might decide that they do not want to be notified of offers, etc, by email, SMS, phone or post. To record their preferences, click on the Data protection button on the client details screen (Clients menu -> Add client or Edit client) and uncheck the appropriate boxes.
If you uncheck post, for example, the client will be excluded from the mailmerge. If you uncheck email, the client will be excluded from the exported email addresses and you will see an alert when you try to email the client.
If you wish to remove clients who have been inactive for a long period from the database, select Inactive clients from the Clients submenu of the Remove submenu of the Setup menu.
Copyright (C) GrenSoft, 2008 - 2020